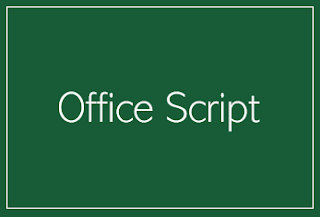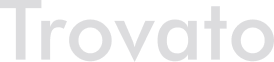Olá, seguidor e seguidora do blog!
No vídeo mais recente do canal descrevi em detalhes como realizar a seleção e manipulação de planilhas no Excel Online utilizando o Office Scripts e, a partir de agora, tentarei reproduzir o conteúdo também em artigos.
Há pessoas que preferem um artigo ao vídeo… Espero atendê-las. Mas, se você é aquele que prefere o vídeo, clique aqui para acessá-lo!
Inicio a explicação com algo que parece óbvio: uma planilha (worksheet) de uma pasta de trabalho (workbook) é um objeto e, como tal, pode ser manipulado com a atribuição dele a uma variável.
Tudo fica mais fácil quando realizamos essa atribuição!
Vamos ao código completo…
function main(workbook: ExcelScript.Workbook) {
let wb = workbook
let ws = wb.getActiveWorksheet()
ws.activate()
// Métodos de seleção
ws = wb.getWorksheet(“Plan2x”)
ws.activate()
wb.getFirstWorksheet().activate()
wb.getLastWorksheet().activate()
//Contagem de planilhas
console.log(“Total de Planilhas: “ + wb.getWorksheets().length)
//Captura o ID de uma planilha
console.log(“Id da planilha: “ + ws.getId())
wb.getWorksheet(“{0225F003-0FE9-4641-A309-BDC70136C44A}”).activate()
}
Passo a passo:
let wb = workbook 👉 A instrução let dimensiona uma variável no Office Script. wb é a variável que está recebendo a atribuição workbook ou, o objeto que representa nossa pasta de trabalho.
let ws = wb.getActiveWorksheet() 👉 a variável ws será utilizada para a manipulação de planilhas. O método getActiveWorksheet() faz referência à planilha atualmente selecionada da pasta de trabalho. O = (igual) faz a atribuição neste caso.
ws.activate() 👉 O método activate() faz a ativação da planilha referenciada pela variável ws mas, neste caso específico, é uma instrução redundante pois a planilha referenciada será sempre a ativa no momento da execução do código.
ws = wb.getWorksheet(“Plan2x”) 👉 a variável ws volta a ser atribuída a uma planilha, desta vez a planilha Plan2x.
ws.activate() 👉 seleção da planilha mapeada pela variável ws. Desta vez essa instrução não é redundante pois na linha anterior trocamos a planilha associada a nossa variável ws.
wb.getFirstWorksheet().activate() 👉 Nesta instrução, estamos utilizando um método que ainda não tínhamos visto em minhas aulas: getFirstWorksheet(). Este método captura a primeira planilha da workbook. Como não podemos selecionar as planilhas através do seu índice (como no VBA), esse método permite a seleção rapidamente da primeira planilha da sua lista de planilhas. A ordem será sempre da esquerda para a direita. No final da instrução, observe o método activate() que é utilizado para selecionar a planilha, tornando-a ativa.
wb.getLastWorksheet().activate() 👉 Nesta instrução também utilizamos algo que não vimos em nenhuma aula anterior, o método getLastWorksheet(). Este método captura a última planilha da sua lista de planilhas. No final da instrução, o método activate() é utilizado para selecionar a planilha, tornando-a ativa.
console.log(“Total de Planilhas: “ + wb.getWorksheets().length) 👉 Aqui temos uma instrução e um método para explicar. Vou começar com o console.log: utilizado para a saída dos resultados enquanto estamos em modo de depuração. O console permite que você depure variáveis, exiba resultados e acompanhe como está o andamento do seu código. Utilizo muito como ferramenta de depuração e você deveria utilizá-lo também. O segundo é o método .length, que não precisa de parênteses… O método length pode ser utilizado em várias situações, mas, quando utilizado com o método getWorksheets() permite retornar o número de planilhas da sua pasta de trabalho!
console.log(“Id da planilha: “ + ws.getId()) 👉 Vamos agora focar apenas no método getID(), que é utilizado para capturar o ID do objeto planilha que está mapeado na variável ws. O ID é um identificador único de um objeto e serve para acesso ao recurso. A grande vantagem desse método é que não precisamos nos preocupar se a planilha é renomeada. Podemos continuar trabalhando com ela mesmo que o usuário troque o nome, mesmo que sem querer. Particularmente, recomendo que trabalhe com a busca do ID para minimizar os erros durante o tempo de execução do seu código.
wb.getWorksheet(“{0225F003-0FE9-4641-A309-BDC70136C44A}”).activate() 👉 E nesta última linha do nosso script vemos como o ID da planilha pode ser utilizado na prática para seleção da planilha.
Se você está começando a desenvolver no Office Script recomendo que dedique algumas horas na semana para praticar as instruções digitando-as, errando-as e fazendo suas correções. Só ler este artigo ou, só assistir ao vídeo não fará com que você assimile o conteúdo.
Para facilitar seus estudos, tenho em meu portal de treinamento o curso completo de Office Scripts Fundamentos. Um curso completo preparado para lhe dar todos os meios de desenvolver de maneira consistente suas próprias soluções! Clique aqui para conhecer o conteúdo programático do curso.
Agora é sua vez… Pratique um pouco e escreva o código deste artigo (Não vale copiar e colar!).
Que assunto
gostaria que eu escrevesse no próximo artigo?
Deixe sua sugestão nos
comentários!
✔ Para acesso ao conteúdo programático do curso clique aqui.
Convido você a ler outros artigos que já escrevi sobre o
Office Script:
Office Script | TypeScript – Método reduce para array (dica)
Office Script | TypeScript – Método reduceRight para array
Office Script | Que tal estudar esta tecnologia agora?
Office Script | Estrutura de decisão IF … ELSE IF … ELSE
… – Artigo 1
Office Script | TypeScript – Método reduceRight para array
Office Script | Que tal estudar esta tecnologia agora?
Office Script | Estrutura de decisão IF … ELSE IF … ELSE
… – Artigo 1
Office Script | Estrutura de decisão IF … ELSE IF … ELSE
… – Artigo 2
Office Script | Estrutura de decisão SWITCH … CASE – Artigo 1
… – Artigo 2
Office Script | Estrutura de decisão SWITCH … CASE – Artigo 1
Office Script | Como ativá-lo em sua organização
Office Script | Como compartilhar seu script com outras
pessoas
Office Script | Como compartilhar seu script com outras
pessoas
Até o próximo artigo!Alessandro
Trovato
Compartilhando conhecimento, sempre!
#typescript
#officescript #excelonline #excelscript #trovato #mvp #mvpbr
#cursostrovato #if #elseif #excelonlinescript